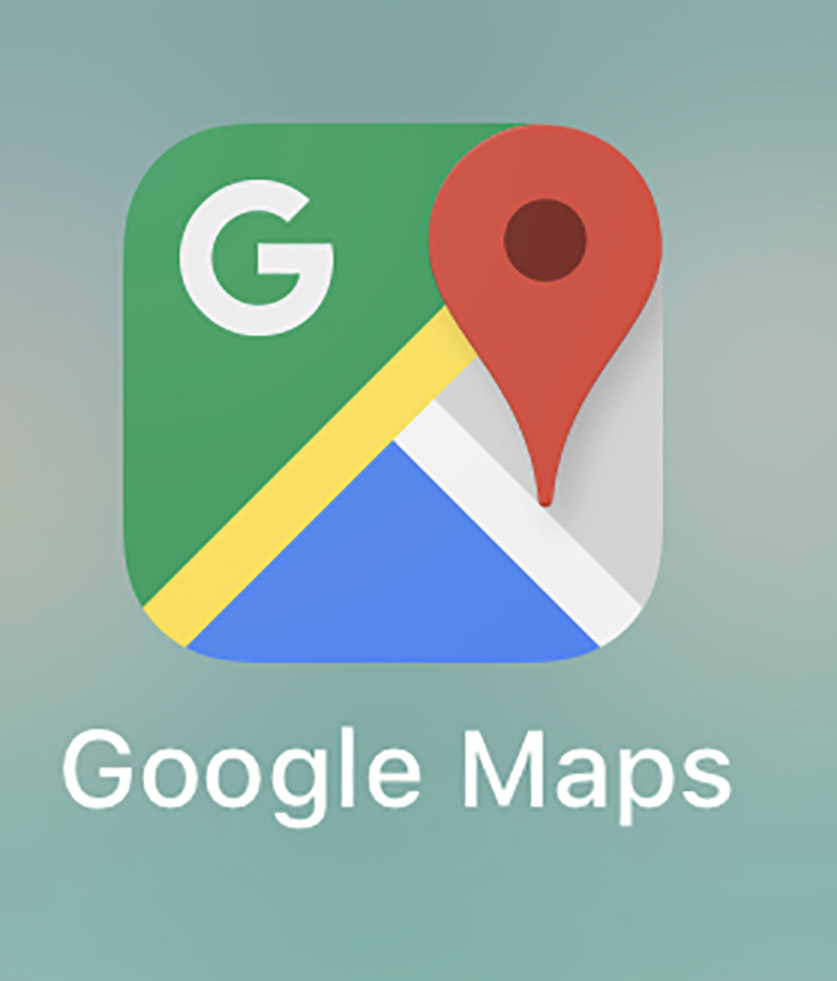
In my post entitled, “In The Driver’s Seat,” I mentioned that Joyce and I had used Google Maps to get around an accident while driving to New Orleans. Several readers asked us how that works. Here’s their answer:
In order to see where there’s a traffic problem in Google Maps, you need to have the “Traffic” option activated. Let’s look at an example. Here’s a screen capture of the traffic around Washington, DC. this morning – April 5, 2019.

In the photo above, we can’t see anything about the traffic in the DC area. For that to happen, we need to turn on the “Traffic” option. We do that by clicking on the Options icon in the upper right-hand corner of the map.
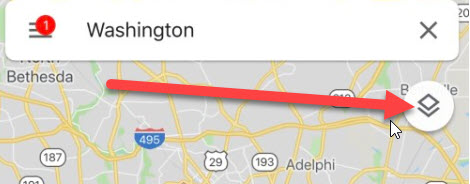
When we do that, the following screen appears:

As you can see, there are six options. First, the map type. For traffic, we would normally stay on the Default view. You can tell that’s the view already selected by the blue outline around the icon. Next, we want to click on the “Traffic” details icon. When we do, we’ll see this:

As you can see, there is now a blue outline around the “Traffic” icon. Now, we simply click on the map at the top, and we’ll see the DC area again but with traffic details.

Now, we can see red, orange and green stripes. Let’s look a little closer:

We’ve centered the Ford’s Theatre and National Portrait Gallery area as the center of our map. You can see green on the roads which means there is no delay. The orange colored areas indicated that there is some slow up but traffic is moving. When it comes to red, there are actually different shades of red. When you see the deep red – such as what is just to the right of the Route 29 symbol – you can be pretty sure traffic is either not moving in that stretch or is bumper to bumper, stop-and-go. The longer the red stretches, the more you want to find a way around the traffic.
You might think that’s all the information you can get from the Google Maps “Traffic” view but it’s not. Let’s look at another view from the DC area:

In the view just above, there is a dotted-red line with a negative sign. When you touch the negative sign, you’ll get a message “Road Closed” at the top.
One other thing you can often find is an icon indicating why a stretch of road is red. Here’s a screenshot with several examples:

The purple arrows are pointing to icons which indicate an accident. The green arrow is pointing to an icon showing construction. If you click on any of these icons, you’ll get a message at the top of the screen indicating what the issue is. When we clicked on one of the icons where our purple arrow is pointing, we saw this:

Getting back to a road that just has red but no symbols, that generally just means the traffic volume is very heavy. This usually happens during “rush hour” – either the morning or evening rush. Although, in the Washington, DC area, there’s pretty much heavy volume all the time!
Now, you know how Joyce was able to navigate us around an accident during our marathon trip to New Orleans.
