
In this post, I’m going to talk about some keyboard facts. No, not a piano keyboard like the one pictured above. Instead, we’re going to look at computing keyboards.
In the computer world, keyboards are used with desktop (tower) computers, all-in-one computers, laptops, tablets, smart TVs and even smartphones. Of course, with laptops and smartphones, the keyboard is built-in while the other devices I’ve listed have external keyboards. Regardless of which device you are using, I’m going to share some facts you should know.
External keyboards (which always accompany desktops and all-in-ones but can also be used with laptops, tablets, Smart TVs and, yes, even smartphones) come in all shapes and sizes. Let’s look at a few:
The six keyboard examples above include: normal; backlight gamers; ergonomic; large print; Surface Pro; and iPad. These keyboards come in four connection types: 1) wired – this is where there is a cable, usually with a USB, USB-C or Lightning end, which runs from the keyboard and plugs into your device; 2) Wi-Fi based on radio frequency (RF); 3) Bluetooth based on radio frequency (RF); and, 4) infrared (IF).
Keyboard Fact #1 – If you use an external keyboard which is NOT wired (connection types 2, 3 and 4) and it goes dead, starts typing the wrong keys or just acts funky, the very first thing you should do is install new batteries or recharge it, if it’s rechargeable. (Yes, many computer users with non-rechargeable, wireless keyboards don’t know/have forgotten that their keyboard has batteries!) If new batteries don’t fix the issue and your keyboard uses a transceiver (dongle) plugged into a port on your device, move the transceiver to another port. If that doesn’t fix the issue, see keyboard fact #5 below.

Keyboard Fact #2 – If you’re using a laptop or a smartphone where the keyboard is built-in, and it stops typing, types the wrong keys or just goes wacky, the first thing you should do is turn off the device. In the case of a laptop, you might have to hold in the physical start button for 10 seconds until the machine turns off. Once the device is off, wait a few minutes and then restart it. If that doesn’t fix the issue, call us!
Keyboard Fact #3 – If you’re using a wired keyboard and it stops working, types the wrong keys or just goes wild, the first thing you should do is change ports. Just unplug the keyboard from your device and plug it into a different port. The software will re-install (only takes a few seconds, usually) and that may fix your issue. If your keyboard still doesn’t work correctly, see keyboard fact #5 below.

Keyboard Fact #4 – If your keyboard has an area to the right that looks like the picture above, that is called the Accountant’s Keyboard. Among the keys in this area, there is probably one labeled “Num Lock.” If the Num Lock is on, then the Accountant’s Keyboard acts like a calculator – you can: type numbers, add, subtract, multiply and divide. If the Num Lock is off, then the keys will perform the other tasks which are printed on the keys such as Page Up, Page Down and Home. If you ever try to use the Accountant’s Keyboard to insert numbers and the curser flies all over the place instead, try tapping the Num Lock key. Note: some laptops don’t have room for an Accountant’s Keyboard so they use an area of the regular keyboard which can be activated to work like one. How you turn this area on or off depends on the make and model but, if you ever go to type a letter in the middle of your keyboard and a number shows up instead, you’ve probably accidentally turned on this option.

By the way, if you have a device that doesn’t have an Accountant’s Keyboard and you need one, you can get a wireless external keypad. Just click below to view and/or purchase one.
Keyboard Fact #5 – When troubleshooting an external keyboard issue, it’s always good to have a second keyboard to try. What you want is to narrow down which product is not working correctly – the keyboard or the device to which it’s connected. If you try another keyboard and that one works correctly, then it is probably time to replace the keyboard giving you the problem. (Don’t have a second keyboard? Can you borrow one from a friend or neighbor?) An external keyboard, regardless of which device you’re using it with, is an electronic device. Whether it’s wired or wireless, keyboards breakdown and replacing batteries, using a different input port or turning off your device won’t fix it. When this happens, it’s probably time to purchase a new keyboard. Luckily, they’re not expensive. Just click the button below to see how reasonably priced they are.
Keyboard Fact #6 – Are you like me? Did you learn to type on a typewriter? Do you find computing keyboards slow down your typing or just don’t “feel right?” Here’s some good news for you. There are companies which manufacturer mechanical keyboards that act and feel like a regular typewriter! One word of caution: they are a bit more expensive than regular keyboards. I’m sharing two examples – just click the buttons below.




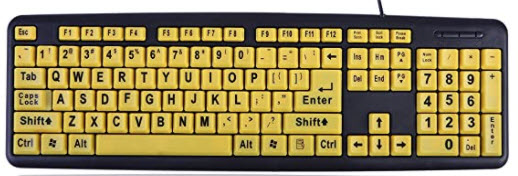


How cool is this?!?! Doubt if I can type 125 wpm any more, but when I need a new keyboard, I think I’ll give it a try! You have one, Bro?
Yes, I would think that would be right up your alley! I’ve toyed with the idea of getting one and will probably get one after Christmas so I can really report on it!
Let me know if you do get one and what you think of it. Thanks!
Will do!