Let’s make tab groups in Microsoft Edge or Google Chrome! Yes, you can do just that.
Why Group Tabs?
People often log in to Remote Technical Support with a ton of browser tabs open. Often, when they want to show us an issue on a page they have open, they can’t easily find the tab. In this scenario, grouping tabs might be a good idea.
Another reason to use this option would be if you are working on multiple projects or searching for different subjects. As an example, earlier today, I had 7 tabs open in Google Chrome. One tab was my Gmail, three tabs were photo sites I use for photos (like those in this post), two were related to one search subject and the final tab was my YouTube Studio. Being able to group my tabs saves time!
How To Group Tabs In Edge And Chrome
Since Microsoft Edge and Google Chrome are both based on the Chromium browser, creating groups works about the same in both. Let’s look at my 7 tabs. (You can click on the picture to see a larger image.)
Since I have three tabs open related to photos, I’ll group them first. I pick any of the three tabs and right-click on it. When I do, this is what appears:
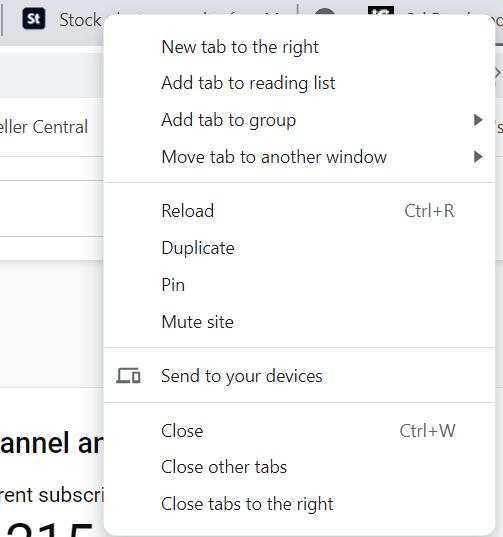
When I hover my mouse over “Add tab to group,” I get this secondary menu:
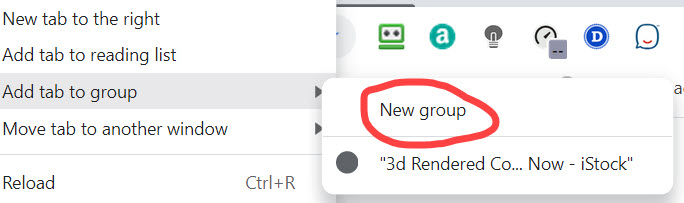
I’ve circled the next place to click which is “New group.” When I click there, I get these options:
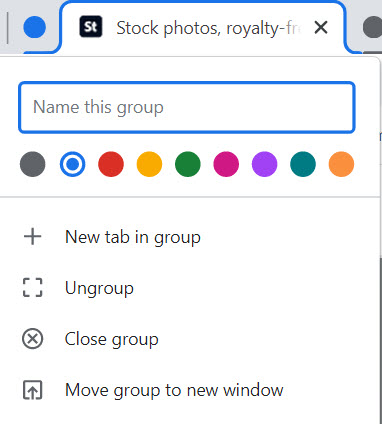
As you can see in the last menu, I can name my group, select a color for my group, and even move the group to a new window. Here’s my selection:

I named it “Photos” and chose the color green. Now, I can go back and right-click on each of the other two photo-related tabs and add them to this group.

As you can see, all three tabs are now together in the group “Photos” and all have the green underline. I’ll now create groups for my other tabs using the same procedure I’ve outlined here. Now my tabs look like this: (You can click on the picture to see a larger image.)
Tab Groups – There’s More
I told you grouping tabs can save you time. But, it can also save you space! Look what happens when I click on each of my group names:

When you click on a Name, it collapses all the tabs. Only the last group remains open. That means, I could have 10 tabs under “Photos” and they would not be taking up valuable tab space at the top of my browser.
For The Record
I created the tutorial above using Google Chrome. I want to show the same thing to you in Microsoft Edge. However, knowing people learn differently, I’ll show you Edge in a video. Just click or tap the start arrowhead in the lower left-hand corner to view.



Great stuff, Bro! How handy this would have been when I was working!!! Still can use it, but oh, how great it would have been back in my working days!!
MCB…Yes, I use tab groups all the time as I often have 10-20 tabs open in the same browser!
I love to learn about all these neat tricks. Thank you so much for what you do.
You made my day.
Marie-Jeanne…I love sharing computing-related tips! I’m glad these made your day!