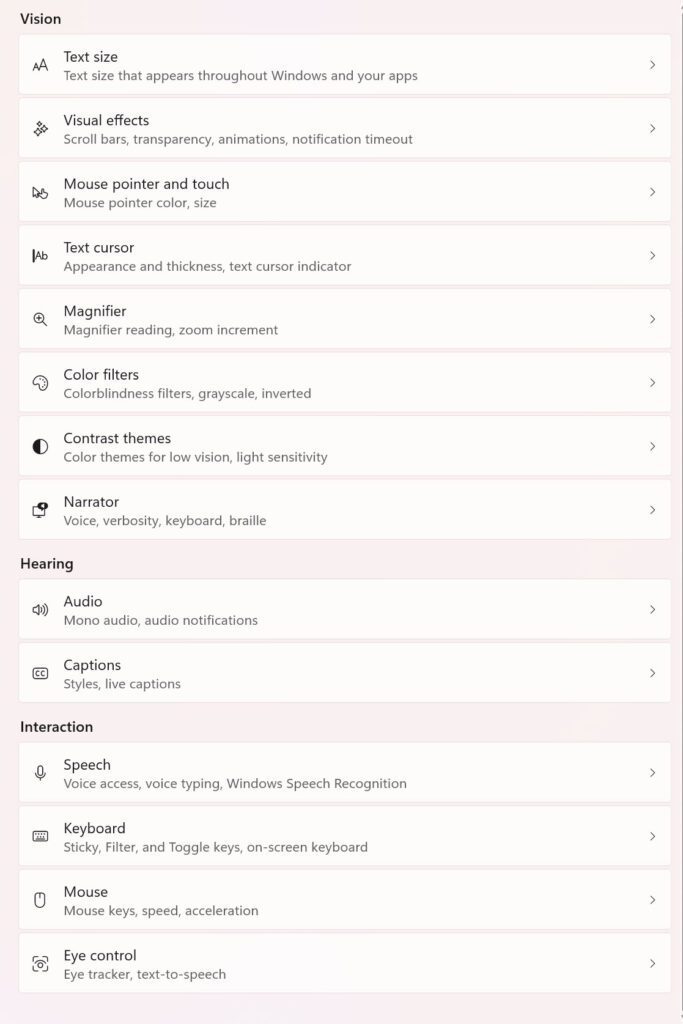
In Windows 11, I want to share three accessibility settings you should know. These settings can help you use your computer more easily. This is especially true if you have visual or hearing issues but the settings are good for everyone.
First things first. You need to be able to get to these settings. It’s easy! First, go to the Windows 11 Start Menu and choose Settings. When the window opens, on the left, choose Accessibility. That’s it, you’re where you need to be.
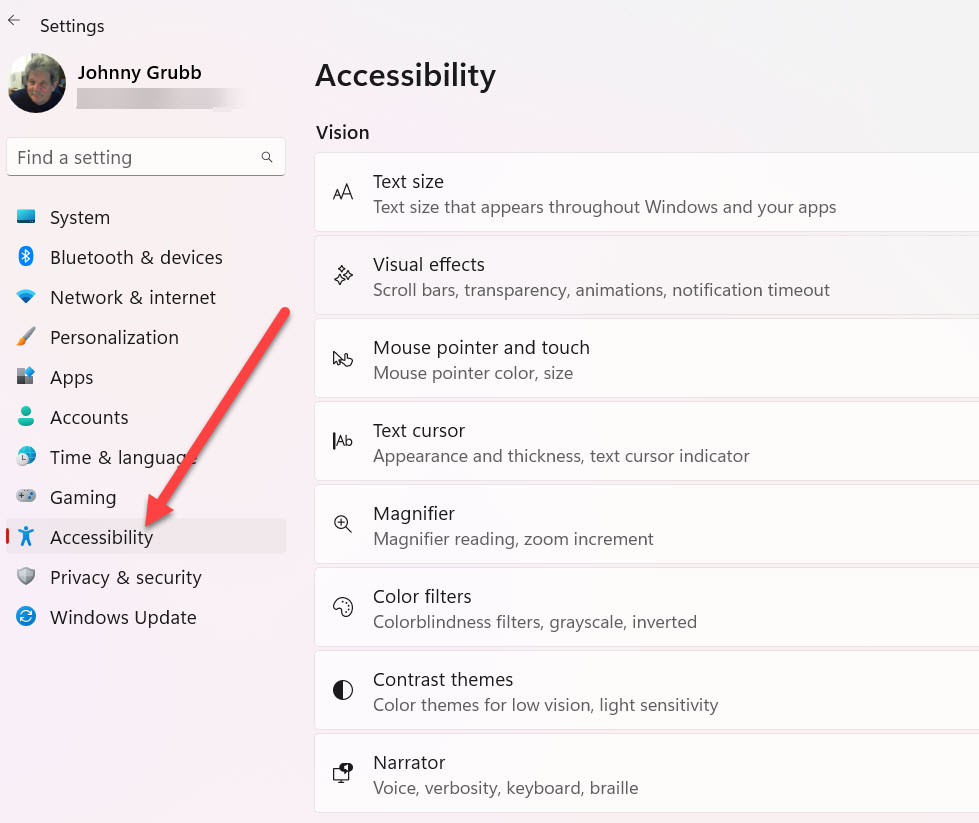
Accessibility Settings You Should Know – #1
The first setting I want to explain is “Text size.” When you click on this option on the right, you’ll find a sliding adjustment. With it, you can change the size of most of the text on your device. Note: make sure you hit the Apply button after you’ve changed the setting. Here’s a screenshot of it:
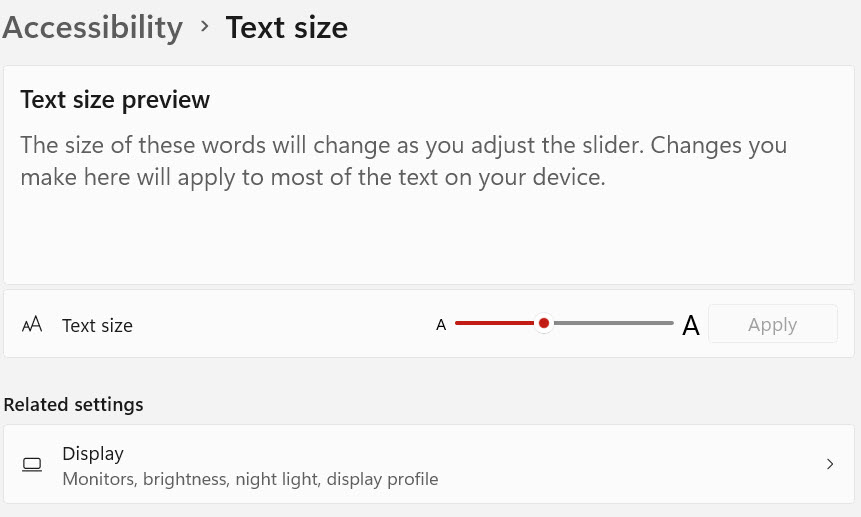
Accessibility Setting #2
The second setting I want you to know about is under the “Visual effects” heading. Have you ever seen a notification in the lower right-hand corner that disappears before you can read it? (I’ve touched on this before in a post from August of 2019 – Annoying Notifications.) Here’s the place to change the amount of time a notification appears on your screen. By default, the setting is 5 seconds. However, you have options to change that. Under “Visual effects” look for “Dismiss notifications after this amount of time.” To the right of that sentence is a drop-down menu. Choose the menu and you’ll see this:
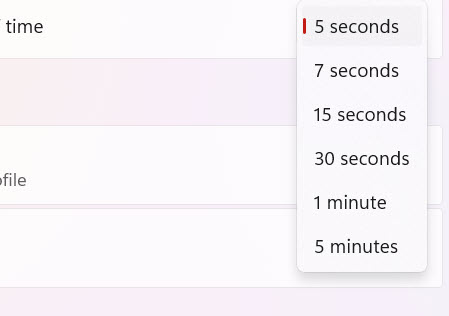
I doubt that you’ll want a notification sitting on the screen for 5 minutes, but 7 or 15 seconds isn’t unreasonable. Again, try a different option and see how you like (or dislike) it!
Accessibility Settings You Should Know – #3
The third setting I want to share today is found under “Mouse pointer and touch.” Specifically, I want you to try the “Mouse pointer.” Here, you can choose a style and a size. Here’s a brief video to show you what I mean. (Just click the play button.)
There are more interesting Accessibility options but let’s learn these three today. Don’t just read about them – stop and try them! Let me know in the comments below how you make out.
