We’re always looking for ways to organize on the computer, especially emails. Although Gmail doesn’t have the same robust color abilities we find in Microsoft Outlook, it is possible to add color to the labels we create. Here’s how you can do that:
If you already have a label created…
- Make sure you are looking at the emails in your Inbox.
- Hover your mouse over one of your labels listed in the left column.
- Notice the three vertical dots.

4. Click the dots.
5. From the menu which appears, choose Label Color.
6. Choose a color.

The label will now be the color you’ve chosen.
If you are creating a new label…
- Click on the Label icon in the top menu.

2. From the menu which appears, choose “Create New.”

3. Give your new label a name. This name should be as brief as possible.

4. If you want to make your label a sub-label (nested under another label), put a check mark in “Nest label under:” and click the drop-down menu so you can choose the label.

Now, to have your label in color, follow the steps above under “If you have already have a label created.
Here’s an example of what this might look like when you’ve finished setting up your label colors:
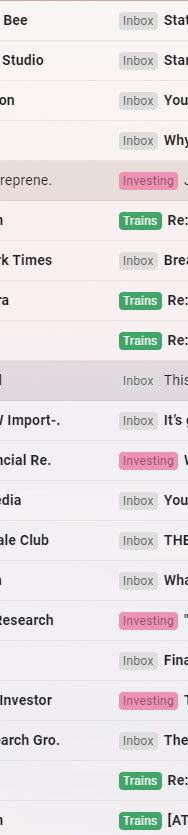
Note: you can also find this tutorial on our page, “4KCC Help – Gmail.” The link is at the bottom of this page.
