Do you use Windows 11 or 10? If so, there are three things you should do right now. I’m going to share them in today’s post.
Sometimes Things Go Wrong
If you use a computing device, things do sometimes go wrong. (Although this post isn’t about Mac products, things go awry even in the Apple world.) In this post, I’m going to address some preventative measures you can take if you use a Windows computer. With Windows 11 coming out next week, there are three things I want you to do as soon as you upgrade or purchase a computer with the new OS (Operating System). The good news is that these same procedures also work for Windows 10! If you haven’t taken the steps I’m going to outline, you should!
What’s The Goal?
Fact: we can’t really control if and when things are going to malfunction on our computers. However, what we can do is take preventative steps to recover our computers to a working state. Unfortunately, many people don’t know about the three procedures I’m going to explain. Or, if they do know about them, they don’t understand how to use them.
Configure System Restore
The first thing you should do is configure System Restore. If you’re not familiar, System Restore is the function that allows you to go back to a previous configuration for your computer. It doesn’t affect your data but it will reset the system. As an example, let’s say you install a new program and things go wacky. Even after you remove the program, your computer isn’t working correctly. If System Restore is configured and working correctly, you would be able to restore your computer to an earlier time.
Create A System Restore Point
Once you are sure System Restore is configured correctly, you need to create a System Restore Point. (Yes, Windows will automatically create Restore Points from time to time but you should know how to create one manually.) Once you know how to do that, you should create a Restore Point before making any major changes to your computer. If you’re going to install some program that you’re just not sure of, creating a Restore Point beforehand is the perfect thing to do.
Create A Recovery Drive
Although this is a very important procedure, I can barely think of a customer who has done this. You’ll need a 16GB flash drive to create the Drive. (You can order one HERE if you don’t have one already.) By creating this Recovery Drive, you give yourself a very important way to bring your computer back from the dead. Without the Drive, restoring your computer could be a major problem.
How Do You Do These Three Things?
I thought you’d never ask! The entire process of configuring System Restore, creating a System Restore Point and creating a Recovery Drive can be found in the first section of my recent video called, “Restore Windows 11.” (Remember, these same procedures work in Windows 10.) You should view the video now by clicking or tapping on the image below. While you’re at it, you might want to watch the entire video since it demonstrates the ways you would use the three recovery tools shown in this post.



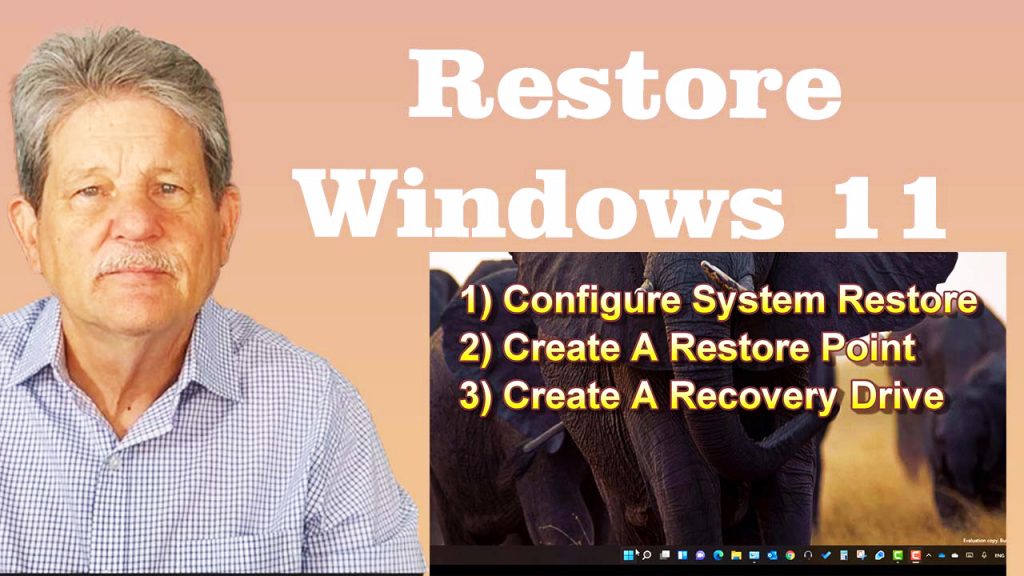
This is cool stuff, have never done any of those!! Thank you John.
Claudius… Thanks for letting me know! Have a great weekend!
Do we have to upgrade to windows 11? What is the advantage of doing that?
MCB…You won’t HAVE to upgrade to Windows 11. Microsoft will continue to issue updates for Windows 10 for the next two years. As for advantages to upgrading, as usual, security is always better in a new version of the Operating System (OS). Many of the other changes are cosmetic but functional, as well. I’ll be blogging and creating YouTube videos on upgrading as we get into the process starting next week.